Windows 10 Stuck Before Login Screen
- Windows 10 Stuck Before Login Screen
- Windows 10 Stuck On Boot Screen
- Pc Stuck On Welcome Screen Windows 10
- Windows 10 Stuck Getting Windows Ready Screen
- Windows 10 Stuck Before Login Screen Mirroring
Windows 10 Laptop stuck on black screen with cursor after login or before login screen? This is mostly because of incompatibility between your display driver and current windows version. Update or reinstall display, graphics driver with the latest version most probably fix windows 10 black screen problem for you. let’s see how to.
Post Contents :-
- 1 windows 10 black screen with cursor
Windows 10 desktop is stuck before login screen My family has several users on our Windows 10 desktop. Initial screen shows date and time. Usually you click on this screen to choose which user to log in with. One of the most common problems that Windows 10 users are prone to facing is their computer getting stuck on a completely unresponsive Welcome screen. The Welcome screen is the interface that Windows 10 users use in order to log on to their computer via any one of the accounts that they have created on it.
windows 10 black screen with cursor
- Use the Ctrl + Alt + Delete keyboard shortcut to open Task Manager.
- Click the More details button (if using the compact mode).
- Right-click the Windows Explorer service, and select the End task option (if available).
- Click the File menu.
- Select the Run new task option.
- Type the following command and click the OK button.
explorer.exe - Check if windows back normal screen.
If you’re on a laptop:
Use Command Prompt (Admin) to fix stuck login screen Once you manage to log in to your PC/laptop, try doing the following steps: Right-click on the Windows iconand select Command Prompt (Admin). Type net stop wuauservin the run dialogue and press Enter. Disconnect from Wi-Fi Internet connection. Windows 10 might stuck on login screen because it.
- Forcefully Shut down your laptop using the power button.
- Remove its battery.
- While the battery is out, press and hold the power button for 60 seconds.
- Put the battery back in and start your PC again.
Perform startup repair
As due to black screen issue your PC unable to start normally, Start windows from an installation media. if you don’t have check how to create windows 10 installation media from here.
- start your computer using a USB installation media.
- Quick Tip: If your device isn’t starting from the USB flash drive, you’ll need to change your system’s BIOS settings to make sure it can boot from USB. Usually, you can access the BIOS by powering up your device and pressing one of the functions, Delete, or ESC keys, but make sure to check your manufacturer’s support website for more specific details.
- Click the Next button.
- Click the Repair your computer link in the bottom-right corner.
- Click the Troubleshoot option.
- Click the Advanced options button.
- next select startup repair option and let windows to check and fix the problems prevent windows to start normally.
Boot into safe mode
If startup repair didn’t fix the problem, then boot into safe mode and try reinstalling the display, graphics driver following steps below.
- To boot int safe mode again access advanced options screen.
- Then click startup settings and click Restart.
- next press f4 to boot into safe mode and f5 to safe mode with networking.
- When windows start in safe mode follow next instructions to reinstall display driver.
Windows 10 Stuck Before Login Screen
Reinstall Display Driver
- Press Windows + x and select device manager,
- Expand the Display Adapters branch.
- Right-click the video adapter and select the Uninstall device option.
Click yes when ask for confirmation and select the Delete the driver software for this device option to remove the driver from your device.
- Click the OK button.
- Restart your computer.
Once your device restarts, Windows 10 should automatically reinstall the graphics driver, and hopefully, the black screen will disappear. Also you can visit device manufactror website to download and install the latest graphics driver software on your PC.
Disable fast startup

Disabling Fast Startup may resolve the black screen problem. Here’s how to do it:
- Start windows in safe mode
- Open control panel
- Search for and select power options,
- Click Choose what the power button does.
- Click Change settings that are currently unavailable.
- Under “Shutdown settings”, uncheck Turn on fast startup (recommended) then click Save changes.
Restart windows and check there is no more Windows 10 black screen at startup.
Also read:
Table of Contents
- 1 8 methods to fix Windows 10 stuck on Welcome screen
- 1.2 Method 2. Disable Credential Manager service
- 1.7 Method 7. Perform Automatic Repair
- 1.8 Method 8. Use System Restore
Many computer users reported about the same problem – Windows 10 is stuck on Welcome screen. Of course, you get mad because you need to use your computer immediately.But it’s better to remain calm and take some action to fix the issue. Many reasons might trigger the issue, starting from Wi-Fi connection, hardware problems or issues with Fast Startup[1]. Today we are going to show you methods how to get rid of the problem.
Windows 10 might stuck on Welcome screen.
8 methods to fix Windows 10 stuck on Welcome screen
If you experienced the problem on the laptop, you should simply remove its battery and keep it outside for a couple of minutes. Then put it back again and check if the problem reapers again. Additionally, you can use additional laptop battery if you have any. Sometimes, old batteries cause such problems.
Method 1. Disconnect from Wi-Fi Internet connection
Windows 10 might stuck on login screen because it connects to Wi-Fi and encounters some issues. Thus, you should disable your connection to check if it solves the problem. However, if you are using Ethernet cable, you should unplug it to see if it was responsible for it.
Additionally, users should disable third-party programs, such as SmartPass or fingerprint reader. These applications were reported for causing startup problems.
Method 2. Disable Credential Manager service
In order to turn off Credential Manager service[2], you have to run your PC to Safe Mode. This mode helps to identify what drivers and applications might be causing problems.
Steps to boot into Safe Mode
- Restart your computer several times while it boots until you see Preparing Automatic Repair message on the screen.
- Once you see the message, click Advanced options.
- Navigate to Troubleshoot > Advanced options > Startup Settings.
- When in Startup settings, click Restart button.
- When your computer restarts, you will see the list of possible boot options. Choose Safe Mode.
Turn off Credential Manager service
- When in Safe Mode, press Windows key + R.
- Type services.msc into the appear Run box and click OK.
- You will see Services window where you have to look up for Credential Manager service. Double-click it.
- Now you should see Credential Manager properties windows. Find Startup type option and choose Disabled from the menu.
- Click Apply and then OK.
- Restart the computer.
IMPORTANT: If Credential Manager service was disabled, try enabling it to see if it helps. Some users report that opposite action helped them to get rid of stuck Windows 10 Welcome screen.
Method 3. Disable Fast Startup feature
Disable Windows 10 Startup feature to fix random shutdowns.
Windows 10 may have taken advantage of this useful feature. Unfortunately, it might be the reason why you often encounter stuck window. Thus, you should boot into Safe Mode as explained in the previous method, and disable Fast Startup:
- When in Safe Mode, open Control Panel.
- Go to Power Options.
- Click on Choose what the power button does in the left menu.
- Click on Change settings that are currently unavailable link.
- Under Shutdown settings, find Turn on fast startup (recommended) option. Remove the tick near this entry and click Save changes.
Method 4. Restart Windows Update service
Windows 10 Stuck On Boot Screen
- Reboot your computer into Safe Mode.
- When in Safe Mode, click Windows Key + X. From the appeared menu click on Command Prompt (Admin) option.
- In the Command Prompt enter these commands:
- net stop wuauserv
- cd %systemroot%
- ren SoftwareDistribution SD.old
- net start wuauserv
- Once they are executed, reboot your computer.
IMPORTANT. If this option is not available, you can run PowerShell as administrator.[3]
Method 5. Check SD card reader and other hardware
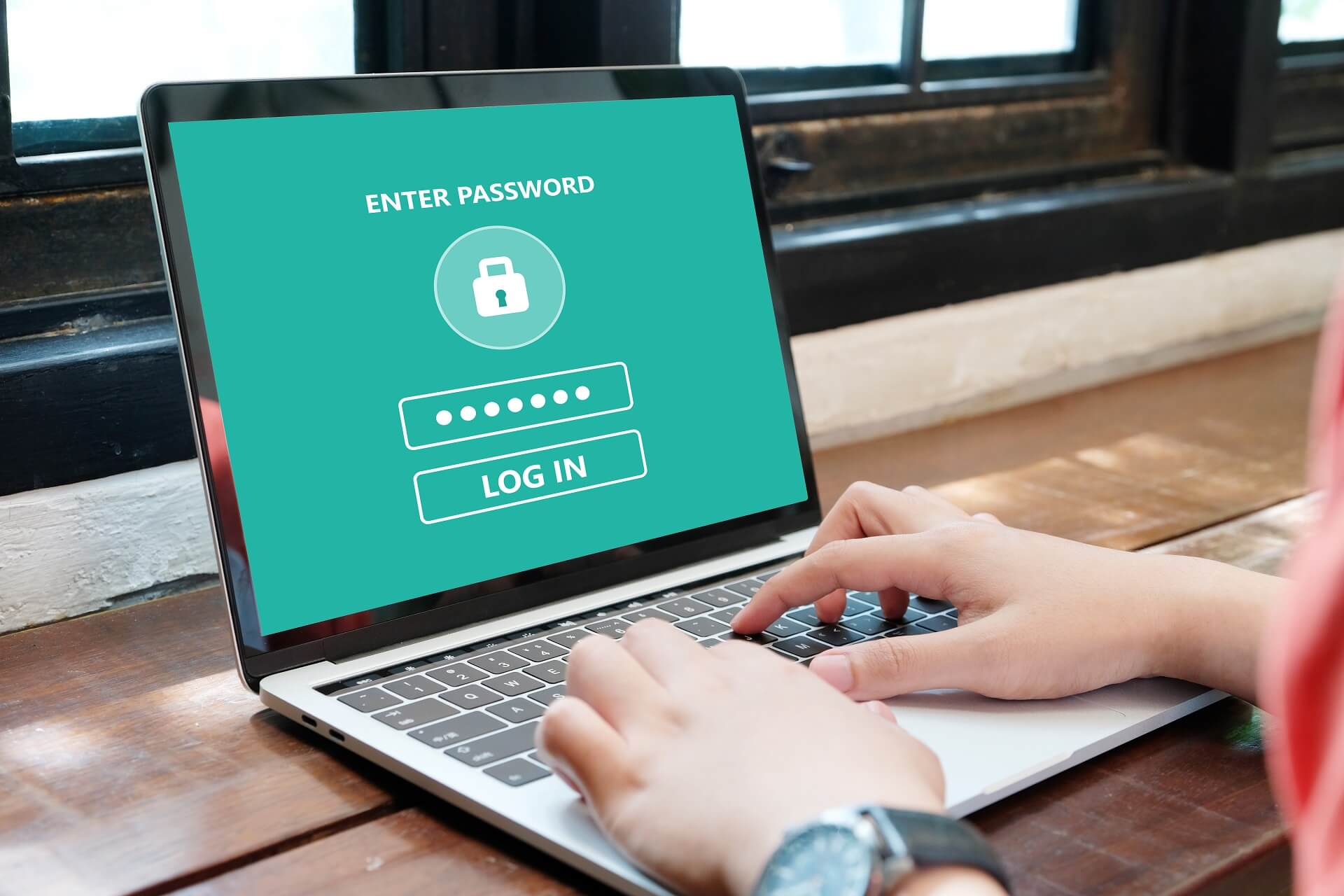
Pc Stuck On Welcome Screen Windows 10
SD card reader was reported of freezing Windows 10 on Welcome screen. Thus, you should disconnect it and check if it helped to bypass Welcome screen. Additionally, other hardware might also be triggering the problem. Thus, you should try disconnecting those devices from the motherboard.
Method 6. Disconnect USB devices

USB keyboards, mouses, and other devices might be causing the problem as well.[4] Indeed, it might sound strange, but sometimes computers act oddly. Thus, you should unplug all USB devices and check if it helped to fix Windows 20 stuck on Welcome screen issue.
Method 7. Perform Automatic Repair
Mod organizer 2 crash on startup 10. Windows 10 has built-in repair tool that can fix many problems, including being stuck on Welcome screen.
Instructions on how to use Automatic Repair tool
- During the boot, restart your computer a couple of times.
- Once the Advanced options button appears, click on it.
- Choose Troubleshoot.
- Go to Advanced options and here click Automatic Repair.
- Follow the instructions on the screen.
Method 8. Use System Restore
This Windows feature allows traveling back in computer’s time.[5] Thus, you should go back to the date before you encountered this problem and fix the issue.

Windows 10 Stuck Getting Windows Ready Screen
Steps to run System Restore
Windows 10 Stuck Before Login Screen Mirroring
- Restart your computer a couple of times during the boot until you see Automatic Repair message on the screen.
- Then Go to Troubleshoot
- Open Advanced options.
- Choose System Restore.
- Here choose your name and enter the password.
- Then click Next and choose restore point.
- Follow the instructions provided on the screen.
- Once System Restore is completed, check if the issue still exists.